What Is the Purpose of Viewport in Autocad Chapter Review

Introduction to Viewport AutoCAD
Auto Cad is 2d and 3d computer-aided engineering designing software, which Autodesk adult. In AutoCAD, nosotros have unlike sections in its working screen for managing its work properly. Viewport in 1 of the important department of Auto Cad. You can understand Viewport equally a display window where you tin see your work while making any drawing in this software. Hither in this article, we will discuss the unlike components of the motorcar cad's viewport and acquire how to ready a viewport window screen to run into more than than one viewport at a time. So let us start our discussion nigh this topic.
How to fix Viewport in AutoCAD?
We will discuss all the important features one past one, but before starting our word, let us look at the working screen of this software to understand the viewport better.
Step 1: At the top of the working screen there is one ribbon which has the number of tabs such as Home tab, Insert tab, View tab, Annotation tab and many more for managing different command in this software, below this nosotros have a working window which you can understand as the viewport, below this working window we have some navigation command for treatment our piece of work during making our projection in this software.
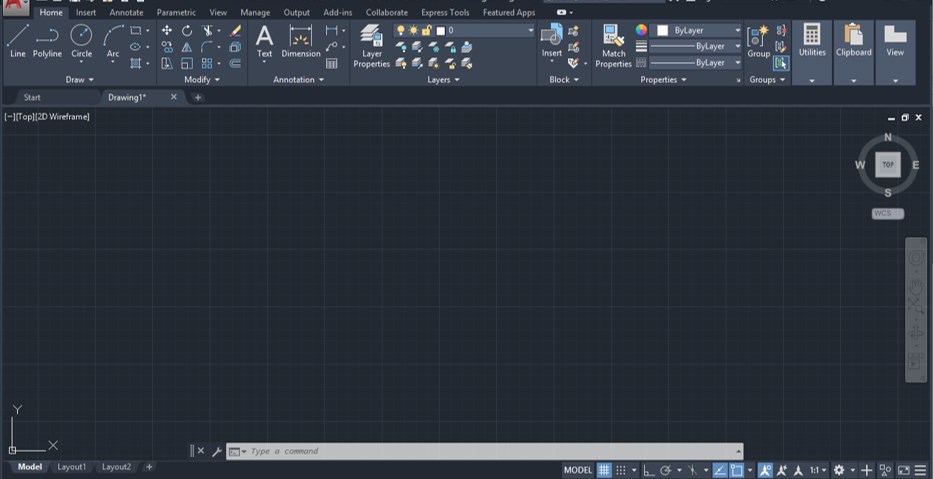
Step ii: Go to the View tab of the top ribbon of this software. Yous will find different components of viewport here in this bar. In the viewport screen of this software, nosotros have the UCS icon at the lower left stop of this software which shows yous x y z plane direction for making any cartoon in this software.
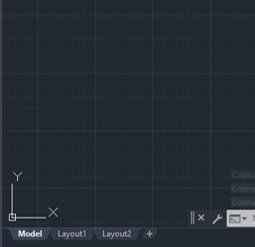
Step 3: You lot brand enable this icon from the UCS icon option of the Viewport tool carte du jour of the View tab by click on it.
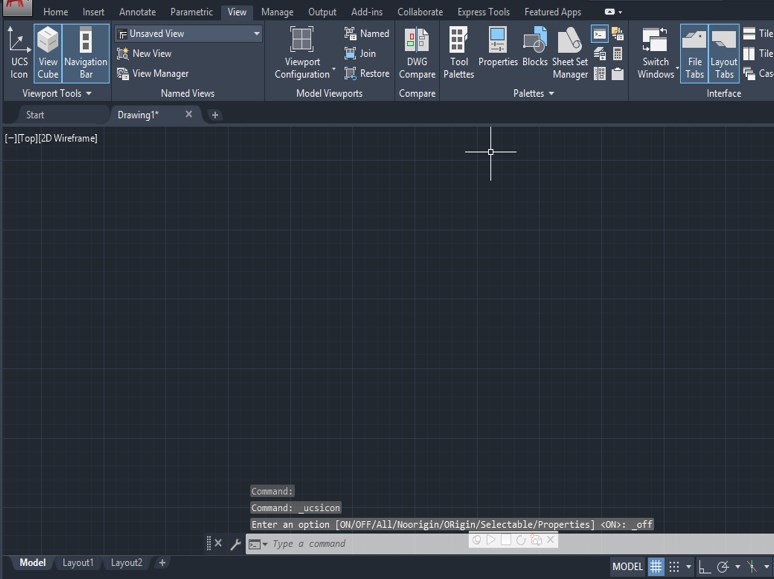
Footstep 4: Side by side component of this viewport is the View cube which lies at the top correct corner of the viewport screen. This view cube helps u.s.a. change our drawing view, such every bit you can change your view as Front, Right, Left, or any other by click on this cube.

Step five: You can enable this view cube by clicking on the icon of the Viewport tool card of the View tab of this software.
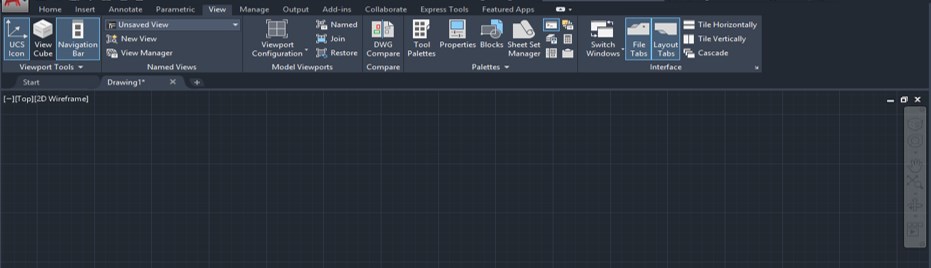
Stride vi: We take one more component on the viewport screen:: Navigation the right generally ide of the viewport. You can chants place according to your requirement.
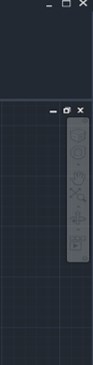
Step seven: Yous tin can as well hibernate it from the viewport screen by click on the icon of the Navigation option of the Viewport tool carte du jour of the View tab of this software.
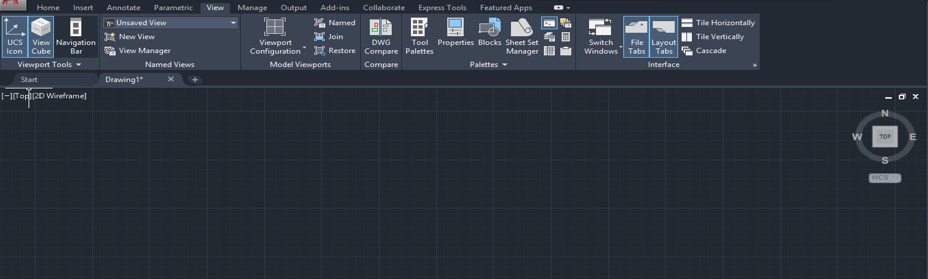
Step 8: You can go to View Manager options of Named Views menu of view tab of this software for giving a specific name to your viewport for future use after settings different components on the viewport screen.
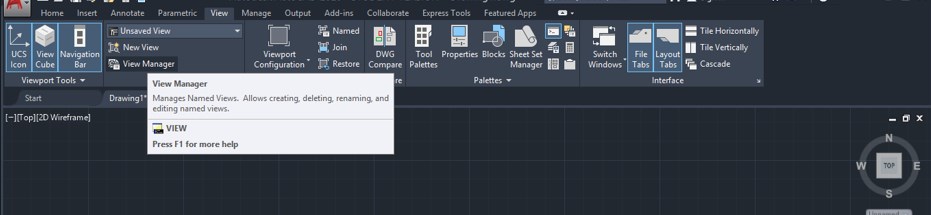
Stride 9: Once yous click on this option, a View Director Dialog box will be open. You tin can choose your desired viewport from the list of Views option of this dialog box.
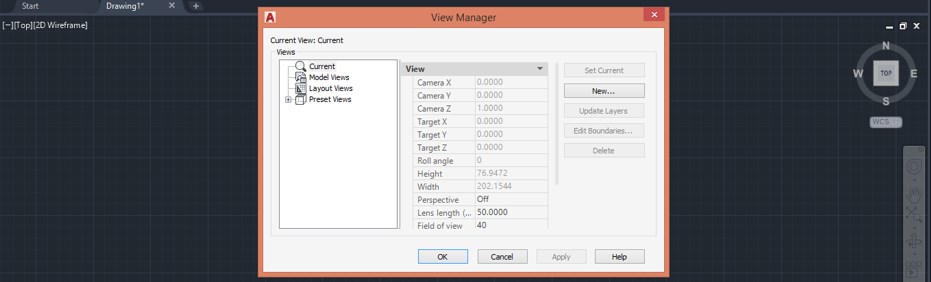
Step 10: At present click on the driblet-down arrow of the Viewport Configuration option of the Model Viewports menu of the View tab of his software. A drop-down list will be open. Here in this list, we have a different blazon of viewport style for seeing more than than one viewport on the viewport screen at a time. Y'all can choose any one of them to make your work easy in this software such as you can take Two Vertical options for two vertical viewports on the viewport screen at a time or choose any style of three viewport options three viewports at a time on your screen.

Step xi: Allow us empathize it by instance. I will take the 'Four Equal' pick from this list. Make click on this pick with the mouse button for having it. You tin can take it according to y'all.
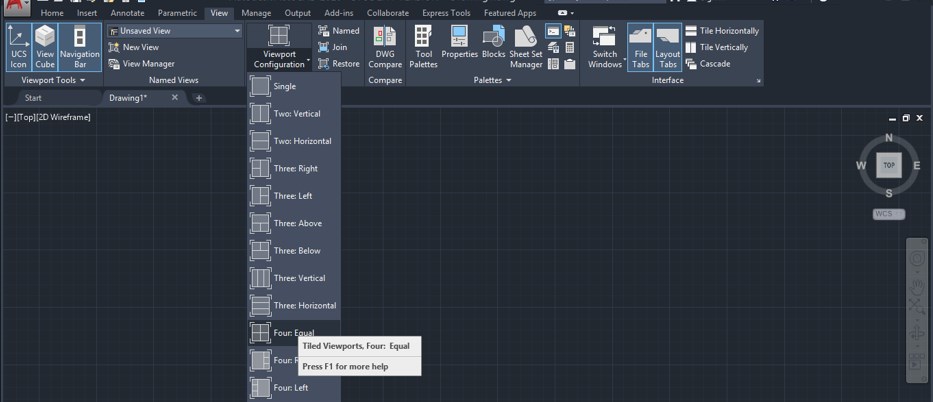
Step 12: Now, your viewport screen will change into four viewports like this. Here we have iv viewports on our working screen at once.
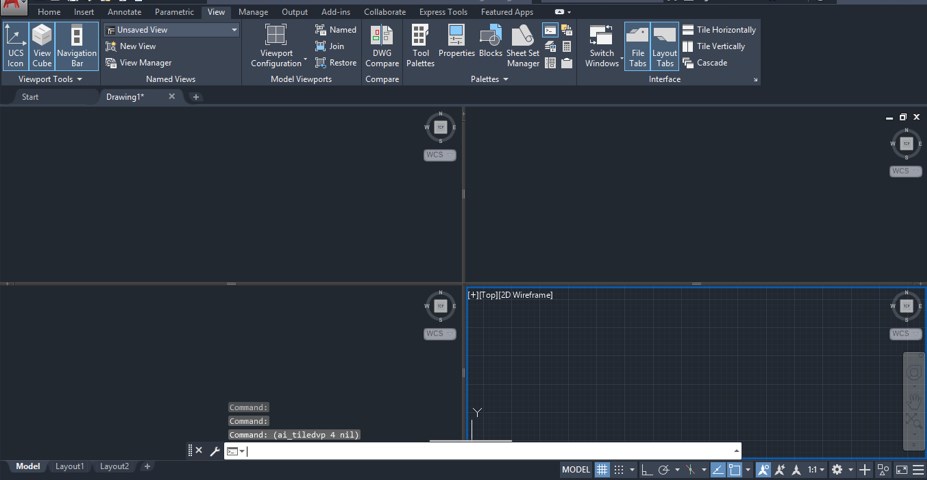
Step 13: You tin can meet there is a gird in only i viewport then that you can add a filigree on each viewport. For calculation a grid on a particular viewport, select that viewport past click on that then enables a gird selection from the navigation command bar past click on it at the bottom of this software.
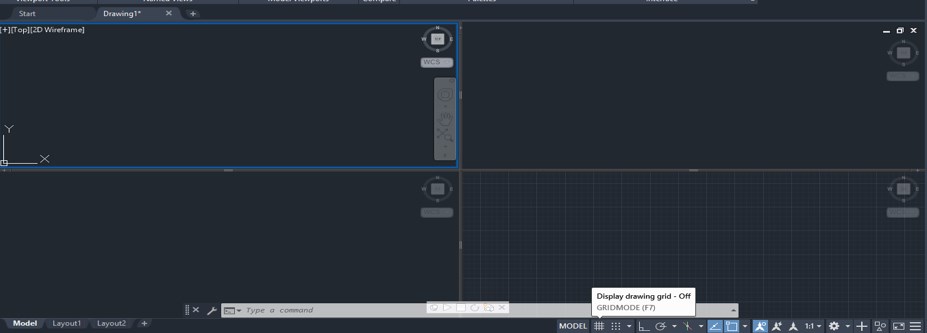
Step xiv: At present, change the view of different viewport according to y'all for having suitability during your work from the View controls selection of each viewport.
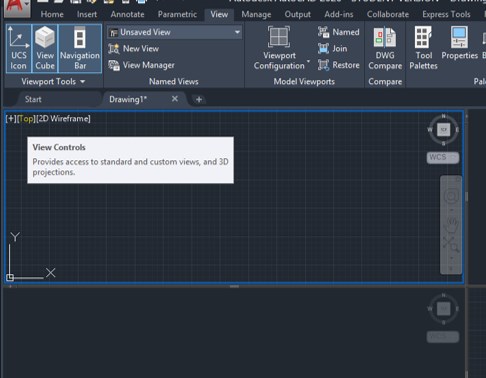
Step xv: I will change views of each viewport equally height, left, front end and SE Isometric ane past one. Y'all can fix it co-ordinate to you.
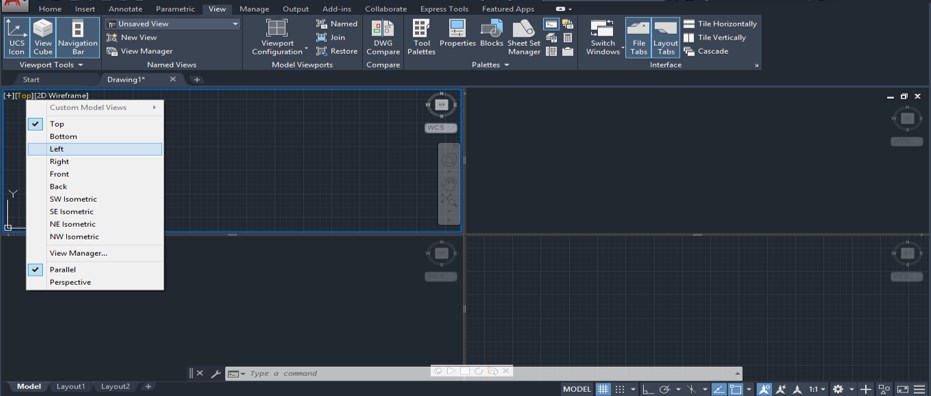
Stride 16: At present, let us draw something for our amend agreement. Change the screen of this software to 3d nuts for having 3d commands bar from workspace switcher option, which is at the right of the bottom end of this software.

Pace 17: At present take the Box command from Create carte du jour of the Home tab of this software by click on it.
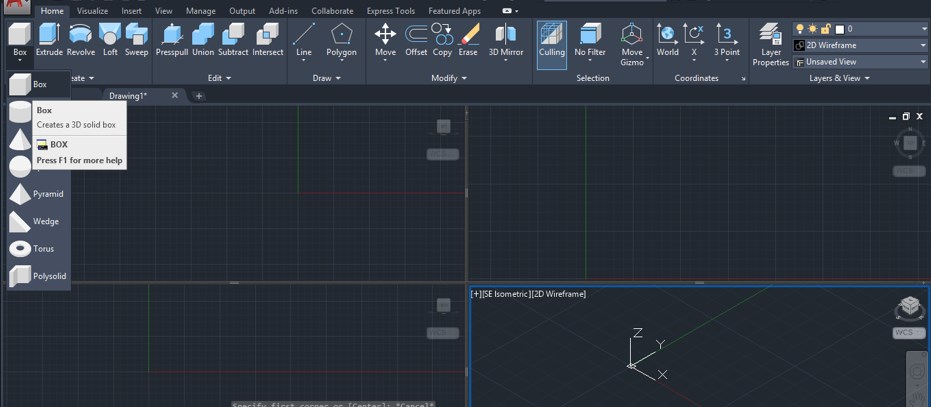
Step xviii: Now become to whatsoever viewport and depict it. I will go to the SE Isometric viewport and draw information technology similar this. Yous tin can meet when you draw it in one viewport, different views of this box volition display in some other viewport co-ordinate to your chosen view style.
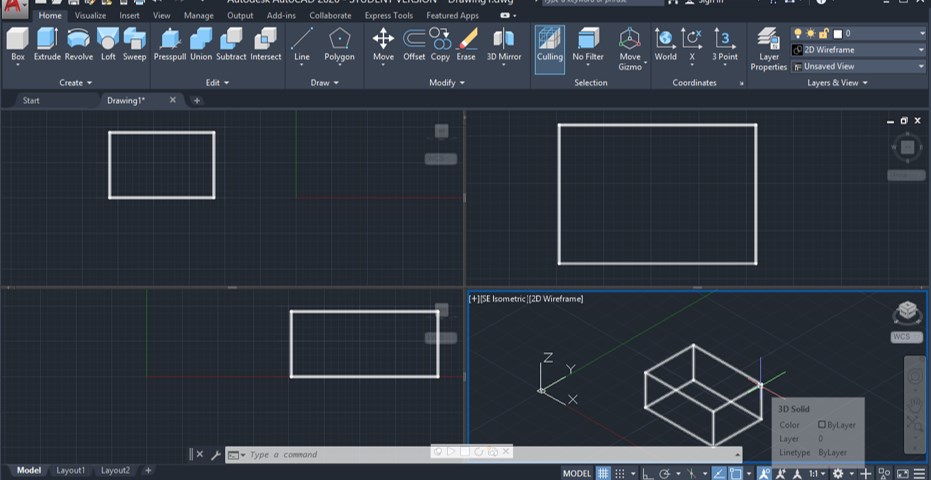
In this way, you tin can use viewport settings in auto cad for making your piece of work piece of cake in this software and handle its parameters.
Conclusion
Now, later on this article, you can sympathise what viewport in Autocad is and how you can set more than i viewport on the viewport screen at a time for making your work like shooting fish in a barrel in this software. You can utilize viewport settings for making a skillful viewport screen which volition be helpful to yous in your project work.
Recommended Articles
This is a guide to Viewport AutoCAD. Here we discuss the Introduction and steps to prepare up viewport in AutoCAD. Y'all can also go through our other related articles to learn more than –
- Layout in AutoCAD
- Toolbars in AutoCAD
- AutoCAD Part Keys
- Insert Image in AutoCAD
Source: https://www.educba.com/viewport-autocad/
0 Response to "What Is the Purpose of Viewport in Autocad Chapter Review"
Post a Comment